Selecting and scanning your photos is only the beginning. Creating a family history photo book is the kind of project that can expand to take over every available minute — if you let it! This week, let’s pull your book together and push the Publish button.
This is the final posting in the Genealogy Scan Along four-part series. But, don’t worry, I’m already planning the next edition. Let me know in the comments what projects you’d like to see featured on the Scan Along — mobile book creation, theme ideas, digitizing how-tos, or whatever you’d like to learn.
To be notified of the next Genealogy Scan Along, be sure to sign up on my blog for“Tips and Techniques You Can Use” News from the Archive. You’ll also find updates and tips on The Family Curator’s Facebook Page and in the friendly and helpful Genealogy Scan Along Facebook Group.
New? Start Here
If you’re joining us for the first time, the Genealogy Scan Along is a free genealogy project to help you turn a stack of old pictures into a memorable family history photo book. Catch up by visiting:
Genealogy Scan Along Introduction
Genealogy Scan Along Week 1
Genealogy Scan Along Week 2
Genealogy Scan Along Week 3
Anyone can join in, anytime. There’s no registration, no fees, no set requirements. You will need digital images of your photos. The weekly tutorial will cover using an online photo book service to create your book. Ask questions, read the daily tips, and share ideas at the Genealogy Scan Along Facebook Group.
Week 4: Publish Your Family History Photo Book
This week, we review our book, go through a final proofing, take a deep breath, and hit the Publish button. Scary, I know. But there will come a minute when you either think “It’s great, I can’t wait to see it in print” or “I’m sick of working on this, it’s good enough.” It doesn’t really matter how you get there, the key is to finish. Because,
Finished is Better than Perfect.
Nothing is ever perfect. It can’t be. And the biggest secret about online publishing is that it’s easy to edit, add, and delete pages for a second edition. That’s right. You will be publishing more than one copy, won’t you?
How Do You Know Your Book is Ready to Publish?
In our push to actually publish, not just work on, our family history book, it’s important to realize when you’ve reached the point where it’s ready to be printed.
Hopefully, you’ve been working on a tightly focused theme with a story line — a beginning, a middle, and an end. The middle might grow forever, and if this is a problem in completing the book, remind yourself that you can edit and add more later. Try a brief summary and move on to the end of the story. Or, decide the story needs multiple volumes, and call this Part 1.
Next, you’ll want to proofread for spelling, typos, and grammar, as well as font style and layout. Some book services allow printing on your home computer. This is a great way to review and proof the final product. I like to work through the book multiple times, checking for consistency and proofing one thing at a time. This is my typical order of review:
Edit and Proofing Checklist
- Title Page — did I include title and subject?
- Publishing info — date, my contact info, place, etc?
- Story and text — is it readable, does it make sense?
- Citations — on the page or as endnotes?
- Spelling, punctuation, grammar — text, captions, citations all correct?
- Photos — cropped as desired, good resolution?
- Photo captions — are people and places identified?
- Font style — are fonts consistent throughout the book?
- Layout — photos and texts aligned consistently, margins ok?
- Covers — front, back and spine with title?
Notice that you are reviewing both content and design. Spelling counts! Double check that photos are cropped and captioned.
When you’ve finished reviewing and making corrections it’s time to find another set of eyes to look over your work. Remind your proofreader to focus on spelling, grammar, typos and obvious errors. You don’t want to start rewriting the book at this point.
Publish and Share
When you’ve edited, proofed, and made corrections, it’s time to take a deep breath and publish your book. Most online book services offer choices in cover styles, depending on whether you’re ordering a hardcover or paperback book. You may also be able to choose between regular bound pages and heavy lay-flat pages.
If you plan to order more than one copy, it’s a good idea to order a “proof” version before placing a larger order. I always find it easier to review and spot mistakes on paper than on my computer monitor.
In today’s world of online e-books, publishing includes more than paper and ink. Most book companies offer a Share feature where you can send friends a link to view the book online, or share a copy on Facebook or your blog or website. This can be a good way to let friends and family view the book and order their own personal copy. I used this feature to share Fanny’s Cookbook, a reproduction of my aunt’s high school home economics cookbook.
What’s Next
Publishing one family history book will likely lead to another. There’s nothing quite like looking into the eyes of your ancestor or seeing the same impish grin through the generations.
I hope you’ve enjoyed this first edition of the Genealogy Scan Along. To be notified of the next edition, remember to sign up for my newsletter using the form at the top of the page, and let me know what you found most helpful by leaving a comment to this post.
Until next time, Happy Memories!
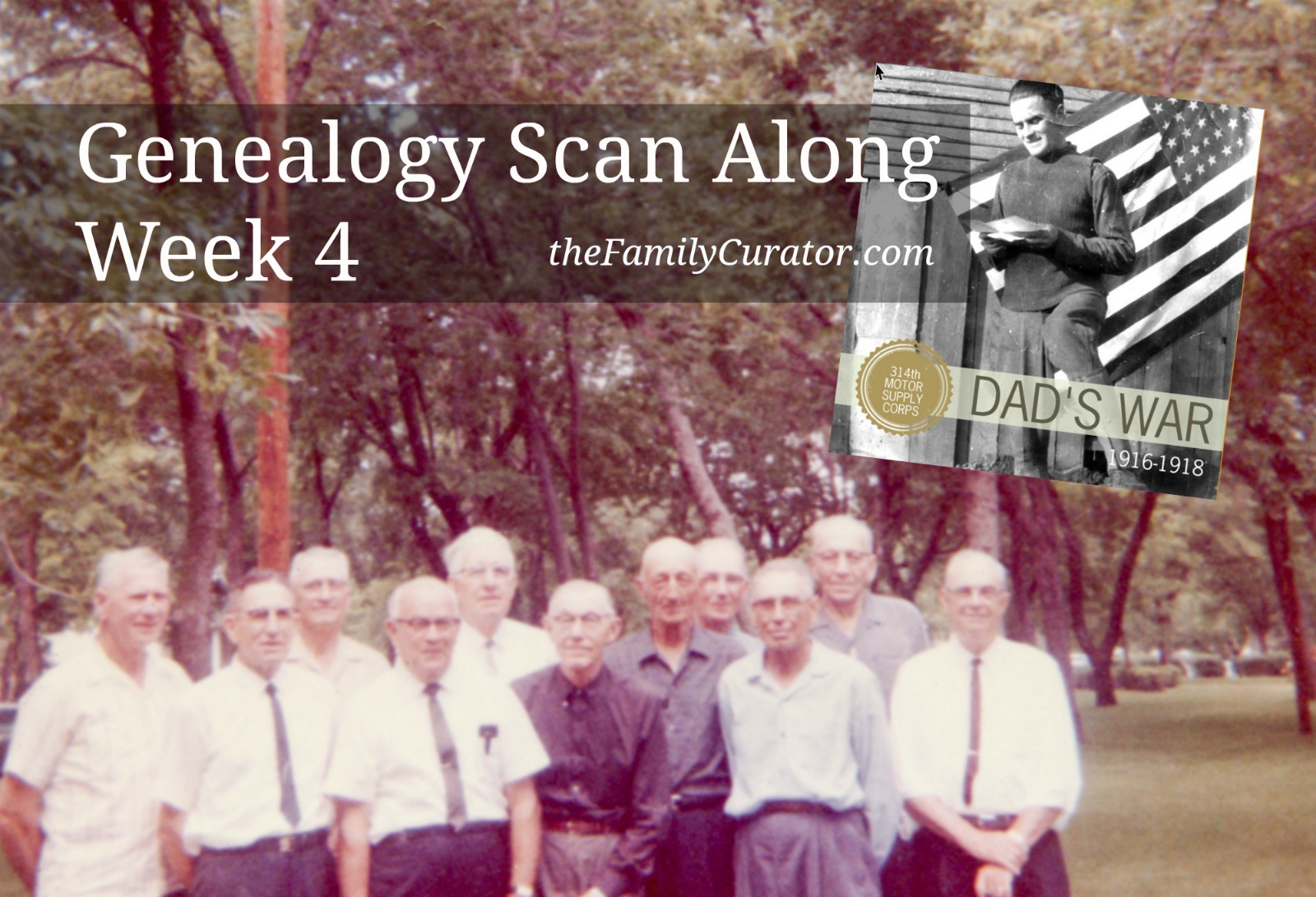
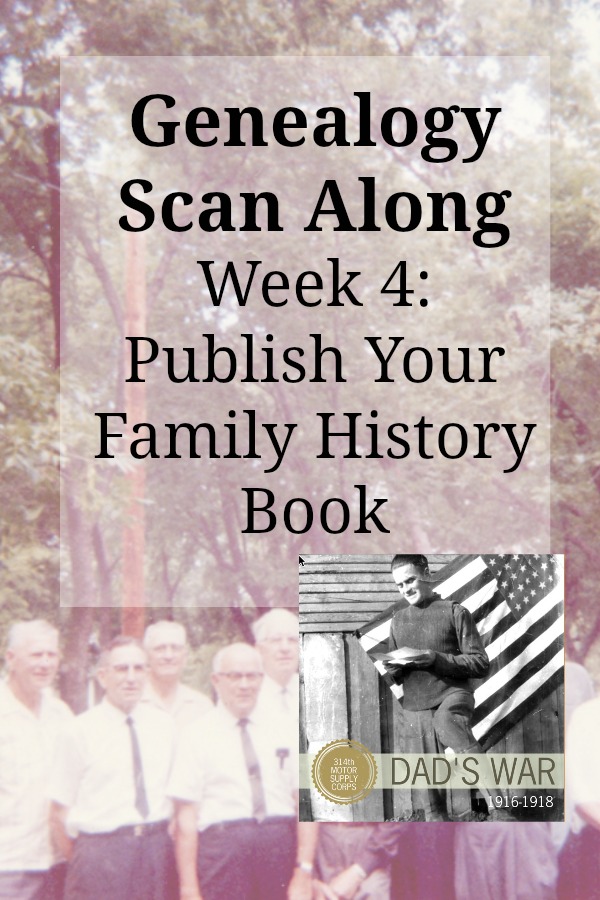
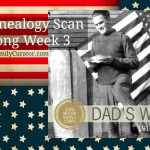

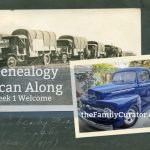



General scanning and Lightroom question for old Black & White photos. I have an Epson scanner and use its packaged software for scanning. I use Professional Mode and use the color settings and not b&w or grayscale. Once I get the image over into Lightroom and want to work on enhancing it, under the Develop section, for Treatment should I continue to use “Color” or switch to “Black & White” at this point of the workflow? What’s the best starting point for making the adjustments? In other words, now that I’m in Lightroom does B&W refer to a photograph as opposed to on the scanner side meaning more like text?
Hi Robert, This is a great question! If you want to convert your image to b&w, go ahead and use the Black and White Develop tools in LR. This will give you an image without any color cast or sepia tone. You are correct that b/w refers to color channels — for both LR and the scanner. My personal preference is to scan in full color and capture fading, color cast, and any ink or other markings; I can easily convert to b&w in LR, yet have the original “as my eyes see it” too. For me, the best of both worlds. It’s up to you how you’d like to process your images, and it sounds like have the right idea.
I have included your blog in INTERESTING BLOGS or GENERAL INTEREST in FRIDAY FOSSICKING at
https://thatmomentintime-crissouli.blogspot.com/2017/07/friday-fossicking-21st-july-2017.html
Thank you, Chris