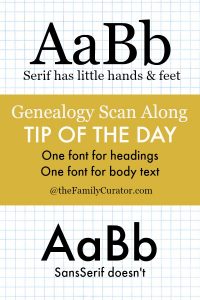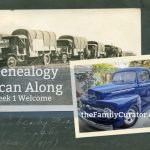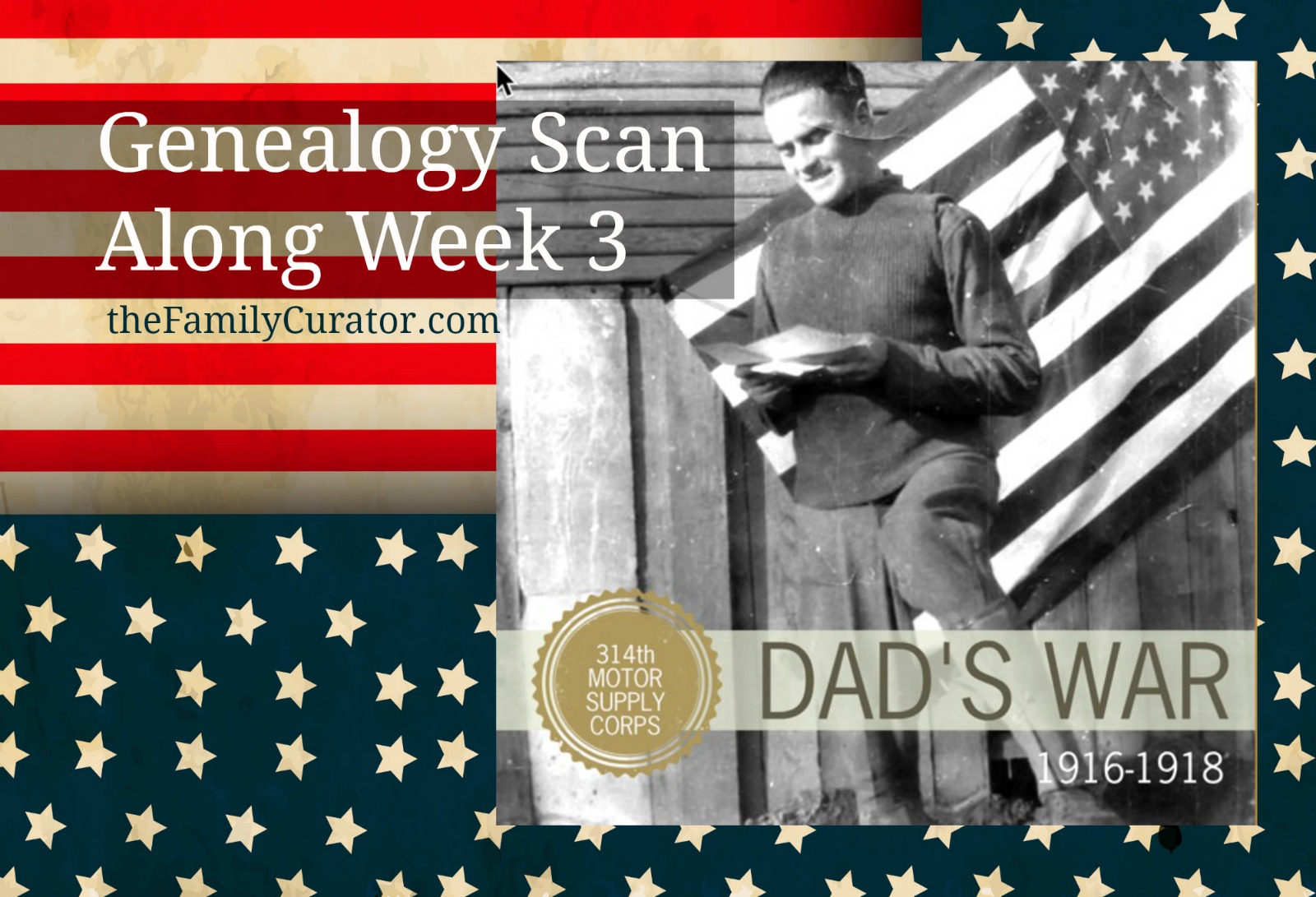 Now that you’ve selected and scanned the images for your family history photo book, it’s time to create your book.
Now that you’ve selected and scanned the images for your family history photo book, it’s time to create your book.
This week we will focus on book design, layout, and text.
If you’re joining us for the first time, the Genealogy Scan Along is a free genealogy project to help you turn a stack of old pictures into a memorable family history photo book. Catch up by visiting:
Join Me for the Genealogy Scan Along Introduction
Genealogy Scan Along Week 1
Genealogy Scan Along Week 2
Anyone can join in, anytime. There’s no registration, no fees, no set requirements. You will need digital images of your photos. The weekly tutorial will cover using an online photo book service to create your book. Ask questions, read the daily tips, and share ideas at the Genealogy Scan Along Facebook Group.
Week 3: Create Your Family History Photo Book
So far you’ve done a lot of planning and scanning. Hopefully, you have a theme and title in mind for your family history book and you’re anxious to help your photos tell their story.
This week you only need your computer, your scanned images, and notepaper or the Project Board planning forms listed in Week 1. Photo Book Project Board available HERE: Photo Project Board.
Review Your Book Snapshot
Review your ideas from the Photo Book Safari (Week 1) and make notes about your book design. This will give you a checklist of options to look for as you review online photo book services:
- Theme / Working Title
- Orientation (landscape, portrait, square)
- Size
- Tone
- Colors
- Photo Style (with or without frames/borders)
- Font Style
- Print options (lay-flat, special paper)
- Book Cover Style
- Print Quantity
- Pedigree Chart
- Family Tree
Look again at your Storyboard and make any changes in the order of photos. Add notes about any text blocks you’d like to include.
Number your scanned images sequentially using leading zeros so the files sort in the order they will be printed in the book. You’ll save uploading time and still be able to move photos once they are placed in the book.
Choose an Online Book Service
Online book services have come a long way since the early days when uploading photos and designing pages were hair-pulling projects that often took days to complete. High-speed internet service helps tremendously, and book companies have figured out that users need tutorials and a simple user interface.
If you haven’t made an online photo book in a long time, you may be surprised at the many options and choices available.
Try to stay focused with your Snapshot design ideas as you audition different book services. Think about the overall tone and style you’d like to convey: traditional, modern, humorous, playful? Consider whether or not you need a family tree layout. Look for design features like full-bleed photos (that go to the edge of the paper) or heavy lay-flat pages.
You may have a favorite online site, or be new to photo book making. Either way, I encourage you to explore a few other services to see what’s available. These are some of my favorite book making sites:
Adorama.com
Blurb.com
Mixbook.com
Shutterfly.com
Snapfish.com
When you’ve narrowed your choices to one or two services, it doesn’t hurt to try a small test project with 3-5 photos. See if the uploading process is fast and uncomplicated. Use the page-building tool. Check out the video tutorials and help section. It’s easier to switch to a different service before investing a lot of time on a big project.
P.S. I’ve joined the affiliate programs for a few book services to pass on their special savings to you. Take note of expiration dates and act soon.
Prep Your Images
Most photo book services accept only JPG format images. Check the Help page for your selected service for image requirements. For example, Mixbook recommends JPG images at least 4MB at 300 dpi, with a maximum file size of 15MB. Remember, if you want to print in a size larger than the original, you’ll need the extra resolution in the 600 dpi scan for the best quality.
Last week, we scanned photos and saved a copy to your regular genealogy photo archive. If you used a desktop folder as a temporary holding zone, this folder may still have a copy of your TIFF images. That’s ok, but we need JPGs to upload to the book service. (If you already have JPGS, skip to Step 2.)
1. Create a new desktop folder for your JPGS and name it “BookJPGS” (or something similar).
2. If you have TIFF images: Export a copy of your TIFF format photos in JPG format to the new BookJPGS folder using the batch-export option in your photo organizing software. Many programs will Export or Convert file formats: Adobe Lightroom, Adobe Photoshop Elements, Apple Photos, IranView, XnView,
If you already have JPG images, make sure you have backed up your photos to a cloud service and/or external hard drive before uploading your photos.
3. Some book services offer extensive editing options as you work; others suggest that you edit photos before uploading. Check the help pages for your selected service. Generally, it’s better to crop photos to fit the page layout as you design the page, but touch-ups, blemish removal, etc. should be edited before uploading.
Select Book Design and Upload Photos
1. To get started, choose your book style and size. You can design completely from scratch starting with a blank book, or select a theme and customize many of the options. Choose whatever fits your available time, experience, and comfort-level. This is where a lot of us get side-tracked into thinking our book has to be “perfect.” Unfortunately, “perfect” doesn’t happen, and the book often gets left unfinished. Push forward.
Secret to a great #familyhistory #photobook? Finished is better than perfect.Click To Tweet2. Upload Photos to the book service website. This may take some time, depending on the number of photos in your project. If you’ve numbered the images sequentially with a standard filename they will be listed in order. For example, book001, book002, book003.
3. Auto-fill is a time-saving book feature that automatically creates pages and fills in pictures from your uploaded photos. Check the Help menu to learn how to move and delete images in your selected photo service. If you prefer, manually layout pages individually dragging in photos to their page location.
Fine Tune Layout, Add Text
1. Designate the first or last page of your book as the Title Page / Info Page. Include your name, contact information, date, and dedication if you wish. This book may circulate among family and friends; make it easy for people to find you if they want a personal copy.
2. Create front and back covers by selecting images, adding title and subtitle. Remember to add text for the spine if this option is available. Don’t go overboard when choosing fonts. Use no more than two fonts on the cover, one style for the title and another for the subtitle.
Simple headline-style fonts like Times New Roman, Helvetica, or Arial are good choices.
Many theme layouts use great fonts, colors, and embellishments.
3. Fine tune page layout placing photos in final order.
4. Starting at the cover, work through the book page by page to adjust each image — crop, adding special effects like changing color to black and white, adding transparency, etc. — and add text.
For captions and text blocks, use the same font throughout the entire book at a standard, easy-to-read size such as 12, 14, or 16 point regular. Use boldface and italics sparingly. It’s tempting to mimic old-fashioned photo albums with a font that resembles handwriting, but this style is often very difficult to read. Be kind to your readers and select a simple font like Times or Helvetica. When in doubt, go with the theme designer’s choices.
Designing a photo book is one of those tasks that can expand to take as much time as you allow. If you find yourself becoming obsessive about tweaking each page detail, give yourself a time limit and stick to it.
Remember
Secret to a great #familyhistory #photobook? Finished is better than perfect.Click To TweetNext Week we will finalize the books, place the order, and create a backup plan for your book!