
The FlipPal Mobile Scanner and Eye-Fi Card are great partners. The original Eye-Fi Mobile SD Card was a straightforward device that added wireless transfer to the familiar SD memory card. For most digitizing genealogists that was enough, at least until we added tablets and smartphone cameras to our digitizing toolkit. And then we wanted more.
I was an enthusiastic user of the early Eye-Fi card, with a whopping 4GB of storage. I loved the easy (but sometimes slow) transfer between my FlipPal Mobile Scanner and my desktop computer. It was a real time-saver when I needed a quick image for a blog post or email. And my Eye-Fi card was a handy backup when my digital camera card was full but I wanted to snap a few more pictures. I didn’t see much need to upgrade my Eye-Fi card as new editions were released, but I’m glad I finally did.
Eyefi Mobi teaches the original Eye-Fi Card some great new tricks.
I tried out the newest Eyefi card for my book How to Archive Family Photos, and I can’t believe I waited so long to move up to faster WiFi transfer, more storage capacity, and easier setup.

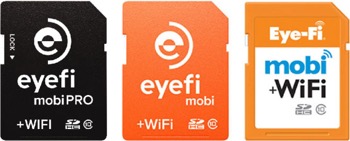
Each new edition of the Eyefi card has added features, expanded services, and increased capacity. If you’re still working with the original Eye-Fi card, you might be surprised at what you can do with the newer Eyefi Mobi editions: Eyefi MobiPro (32GB) and Eyefi Mobi (8GB, 16GB):
1. Mobile Setup (Mobi and MobiPro)
All setup can now be done directly from smartphone or tablet, as well as from your computer. The original Eye-Fi cards could only be set up at your computer. New users anxious to start scanning old family photos had to follow step-by-step instructions to install the Eyefi desktop application and sync the card to their computer. The process wasn’t difficult, but it was a bit “fiddly.”
The new simplified mobile setup uses a 10-digit code to instantly pair the Eyefi app on your smartphone or tablet with the Eyefi Mobi card. This makes it the perfect quick pick-up while traveling if you need more photo storage and want to see your camera captures on your tablet or phone.
2. Saves Photo and Video Files (Mobi and MobiPro)
Eyefi Mobi cards will save both photo and video files.
- Supported photo formats include: .jpeg and RAW.
- Supported video files indclude: .mpg, .mov, .flv, .wmv, .avi, .mp4, .mts, .m4v, 3gp.
3. Wirelessly Tranfers RAW Files (MobiPro)
The Eyefi MobiPro with 32GB of memory allows instant transfer of both .jpeg and RAW files from the camera to your computer or mobile device via your home or office WiFi. No Cloud service required.
4. Selectively Transfer Photos (MobiPro)
Use your cameras menu to select and transfer only the photos you want to move.
5. Backup, Sync, and Access via the Eyefi Cloud (Mobi and MobiPro)
Full resolution digital images can be transferred to the Eyefi Cloud subscription service where they are organized into a chronological timeline from all your devices. Add previous photos using the uploading tool and keep a backup of everything in one cloud storage location.
6. Three Apps to Manage Your Digital Photos
You now have three choices for managing your Eyefi-captured images:
- Eyefi Mobi Desktop to transfer photos directly from the card to your Windows or Mac computer.
- Eyefi Web App to work with photos in your Eyefi Cloud account.
- Eyefi Mobi App for iPhone, iPad, and Android to transfer photos from your card, sync card and phone camera with the Eyefi Cloud, and work with images on the Eyefi Cloud.
7. More Eyefi Tricks
Use IFTTT to upload photos from Eyefi Cloud to Facebook, Dropbox, Flickr, Twitter, or Tumblr.
Use IFTTT to add photos from Eyefi to Dropbox.
I still use my old Eye-Fi card as backup, but I like the new Eyefi Mobi card for its easier setup and faster transfer times. I’ve tried the integrated Eyefi Cloud and think it’s a good option while traveling or for families who want to share photos privately and quickly. As a longtime Dropbox user, it makes sense for me to stick with one Cloud service, but that’s a topic for another post :>)
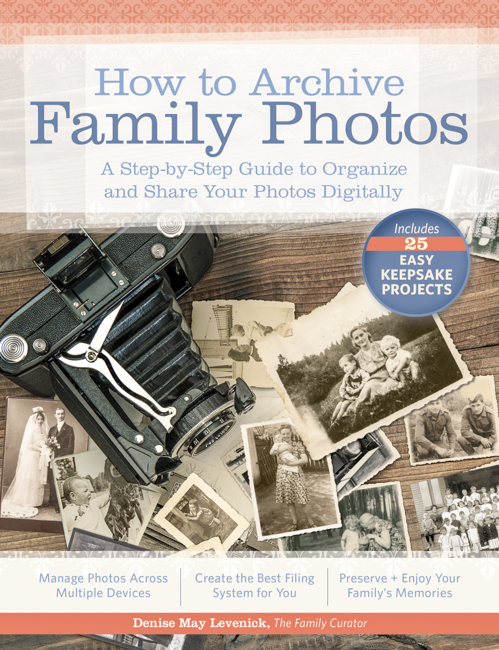 Learn more about using Eyefi cards as part of your genealogy digitizing workflow in my new book How to Archive Family Photos: A Step-by-Step Guide to Organize and Share Your Photos Digitally. Now available from
Learn more about using Eyefi cards as part of your genealogy digitizing workflow in my new book How to Archive Family Photos: A Step-by-Step Guide to Organize and Share Your Photos Digitally. Now available from





