Lately I have been cleaning up my iPhoto test files and moving toward building two or three nice, clean iPhoto Library files.
When I first moved to the Mac platform, I was reluctant to allow Mac applications full control of my files in the “Package” arrangement. Windows photo programs access images in whatever folders you have placed them and pretty much leave them there until you tell the program to move them, or move them yourself (if you ever do). In contrast, Mac’s iPhoto attempts to make all this easy for the user. Out-of-the-box, iPhoto will import photos directly from camera or card into the iPhoto program and place them in one mysterious file called a package. This is called a Managed Library, and aims to discourage the user from moving images around and causing a problem for iPhoto to find the broken link. I wrote about this in a previous post, iPhoto Hides Photos in Plain View.
On Windows, I experienced just that kind of havoc with various programs, all because I gave in to some vague housekeeping urge and moved images outside of the software. Disaster. Broken links. Much time spent reconnecting.
The iPhoto package concept tries to avoid just this problem with the default Managed Library.
However, you can get yourself in the same pickle and end up with broken links in iPhoto too. Mostly, this seems to happen when users opt for a Referenced Library rather than a Managed Library.
A Referenced Library does have some advantages, particularly for users who want to work with photos with more than one photo editor, for example Adobe Lightroom, iPhoto, and Adobe Photoshop Elements. The iPhoto Referenced Library only indexes photos, leaving them in their original location.
I thought the Referenced Library idea sounded like it would work better for my needs. I could maintain my old Windows-sensibility folder heirarchy and keep all photos on an external drive. iPhoto would reference images, not import them to the program. This would make a lean iPhoto Library file containing only aliased images. In addition, I could easily access any images I wanted to work with in Lightroom or Adobe Photoshop Elements.
To change the default Managed Library to a Referenced Library, I opened the iPhoto Preferences Advanced window and unchecked the importing option “Copy items to the iPhoto Library.” Images would now be indexed (or referenced) not imported. The image would be visible, editable, save-able, but not reside inside the Library package. Since I was new to iPhoto and still not sure how much I would like the editing, keywording tools, etc, I thought this was a good solution.
Denise Barrett Olson, at the Moultrie Creek Gazette, wrote a great series of iPhoto posts that encouraged my keywording and photo organization. The more I worked with iPhoto the more I liked it, until I thought, “Hey, why don’t I just use it like it is supposed to be used?” Import the pictures directly to iPhoto and not worry. I like the “Don’t Worry” part. I went back into preferences and checked “Copy items to the iPhoto Library.” I got busy and used iPhoto more and more. It is so easy and so fun.
Now I had about four different iPhoto Library files that needed to be merged; Denise Olson to the rescue with a recomendation for iPhoto Library Manager. This little program allows you to switch between libraries, copy, merge, and split libraries and retain your keywording and organization.
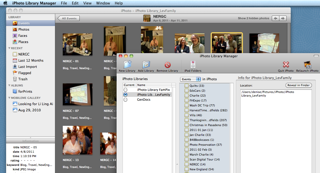
iPhoto Library Manager also performs a neat little trick I discovered quite by accident — it finds aliased images and moves the original into a new library.
My switch from Referenced to Managed Library resulted in both alias and jpg files inside the Library package. I knew this could cause problems if I moved any originals merely referenced by the aliases.
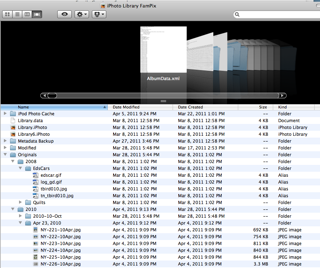
First, I created a new Library and confirmed that the default “Copy items to the iPhoto Library” was checked. This would create a Managed Library.
Using iPhoto Library Manager, I copied various events into the new Library avoiding the aliased images I planned to work with later. By mistake, I copied a folder that included some aliased pictures, but when I peeked into the iPhoto Library package contents I discovered the original jpg file, not the alias from the former Library, had been imported into the Library package. iPhoto Library Manager had moved the file using my new Import preferences, and copied not the alias but the original.
This little trick is helpful if you want to move images from a Referenced LIbrary to a Managed Library, and iPhoto Library Manager does it all without any special instructions. I was glad not to lose my keywords and filenames for the aliased images, and to have them all together with my other photos. In a short time I was working with a new library file and all images were imported with metadata and album organization.
More on Photo Organization
iPhoto Library Hides Photos in Plain View
Comparing Scans on the FlipPal and Epson V500
It’s Okay to Play Favorites (How to decide what to keep)






Thanks for the advice and sending the links to Denise''s photo series. I learn a lot from both of you. I use I-photo as well (I had used Picasa, which has many similar features to I photo — and some I like better, but once i got a Mac and the 1-1 workshops, I stuck with Iphoto to get the lessons. I learned something recently at the classes. on a Mac, if you hold the "option" button, and then click you can create a separate library, which was a simple way for me to separate all my "archival" (family history) photos from recent photos and not have the dates all messed up. I didn't have a chance to read either of these posts in detail yet, but this "Option click" process was a super fast way to set up a separate library with no hassle. I'll read your details soon.
Thanks.
I always learn something new when you explore new tech tools. Glad to return the favor.
Great tip! I've got tons of orphaned aliases and totally missed that feature in Manager. Time to go back and look a little closer. Thanks for making me look good even if my iPhoto skills are still a bit lacking.