You’d think that metadata — data about data — would be something “everywhere that photo went, the data was sure to go.” Not so. When you start adding metadata to files, you quickly discover that sometimes it hitchhikes along and sometimes it stays home or hidden.
The problem may lie not so much in the metadata itself, it’s probably there; but, like the meat in a “Double-Double Animal Style” burger” it might just be hidden under all the special extras.
After reading How to Add Photo Metadata Without Special Software, Cat asked if the metadata added to my photo in Apple Mac Spotlight would be viewable on a Windows computer in the Photo Viewer app. Let’s see.
To access photo metadata, select a photo and click Get Info or Command-I. The Spotlight window will open:
The Add Tag window adds the new color-label Yosemite system-wide tags such as Work, Home, Urgent, etc. It isn’t a place for what we think of as photo keywords. Looking at the Spotlight window you see that there aren’t too many places for data. You can change the filename and add comments. That’s about it.
However, by opening the photo in Preview and then accessing the Inspector / More Info (Command-I), keywords can be added under the Keywords tab, as clunky as this process may be. Each keyword must be added individually by clicking on the + and then typing the keyword. It’s very minimal as far as metadata, but it’s better than nothing:
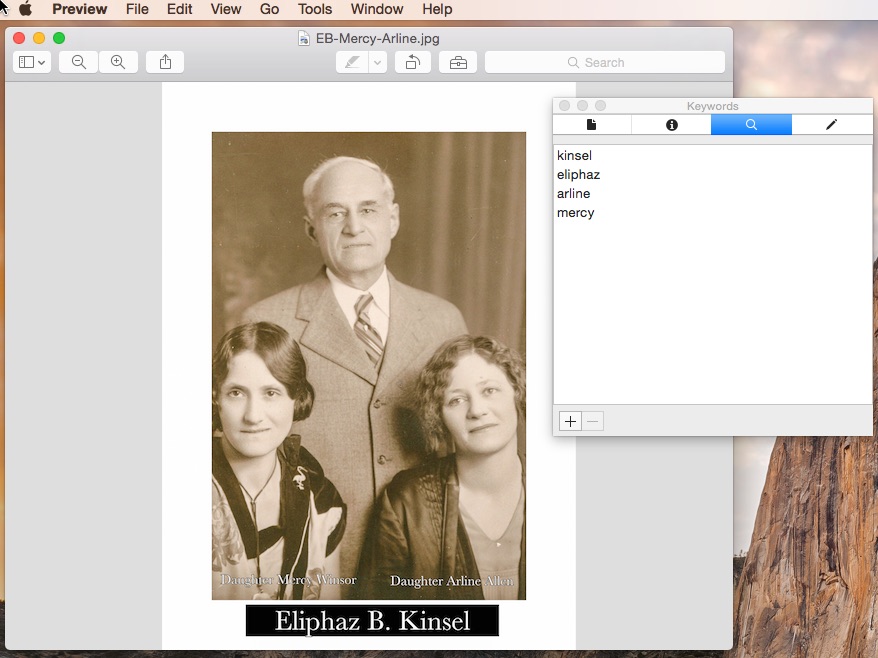
When the file is transferred to a PC under Windows 8.1 and opened in the default Photo Viewer, the keywords are still visible in the Photo Properties window:
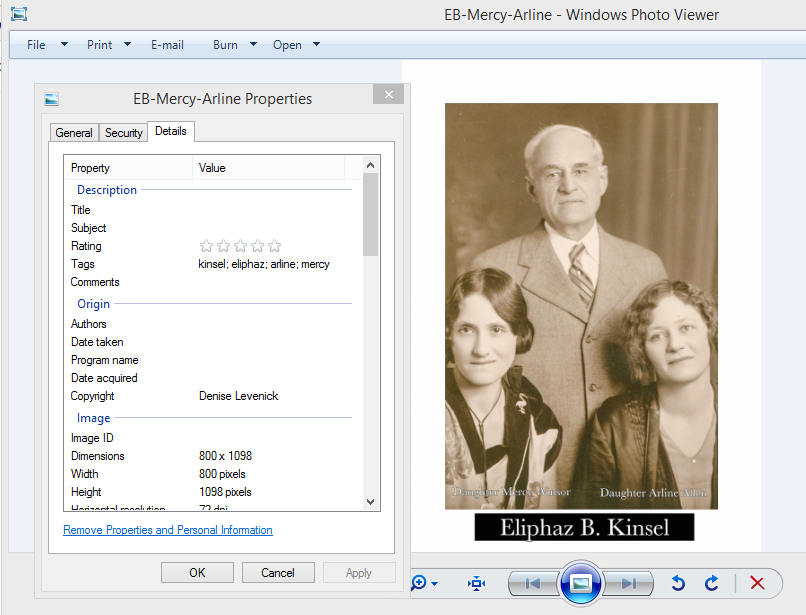
Notice that the Windows Photo Viewer Properties window offers fields for more metadata. Click in the space next to the field name and add your data:
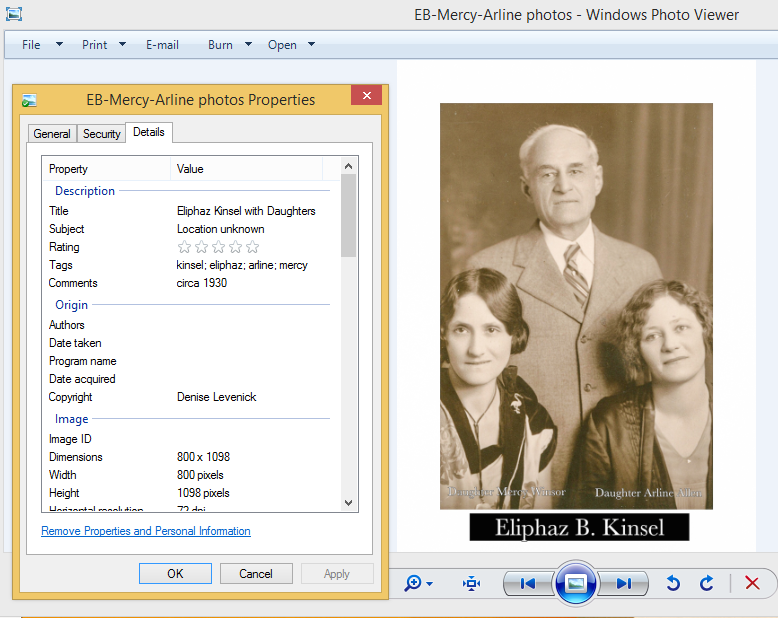
When the file is transferred back to a Mac computer and viewed in the Mac Properties, most, but not all data is visible:
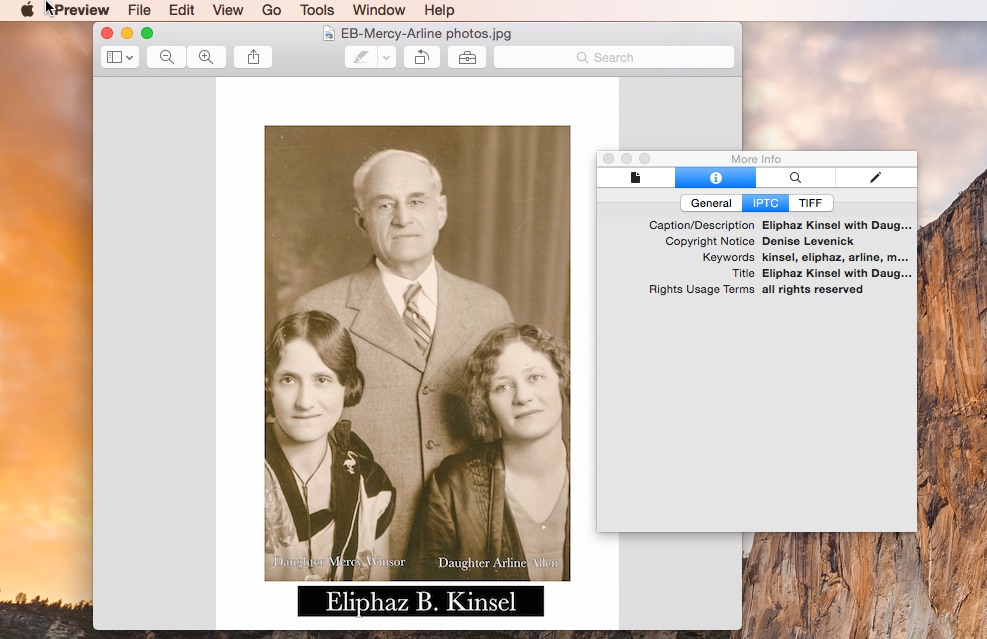
Notice that the Subject line: “Location unknown” didn’t transfer. Evidently there isn’t a field for that data to be displayed. When and where was the copyright notice added? This photo began its journey as a scanned image imported to Adobe Lightroom where all files are automatically labelled with my copyright information on import. Technically, the copyright of this photo belongs to the unknown photographer and I am merely the owner of the print.
This experiment shows how metadata moves from Lightroom (the copyright information) to Mac Preview to Windows Photo Viewer and back to Mac Preview again. When I first started scanning photos in 2000 I began playing with metadata under different scenarios to see what data transferred and was viewable between software. I quickly learned that every program was different and nothing was sacred. Updates changed everything. Adobe Lightroom seems to offer the best solution for my needs with the most customizable and efficient options for adding metadata. Between the PC and Mac, Windows appears to offer more options than Spotlight for adding data; however, the Apple Photos app expands the opportunity to add metadata for title, keywords, description, and faces.
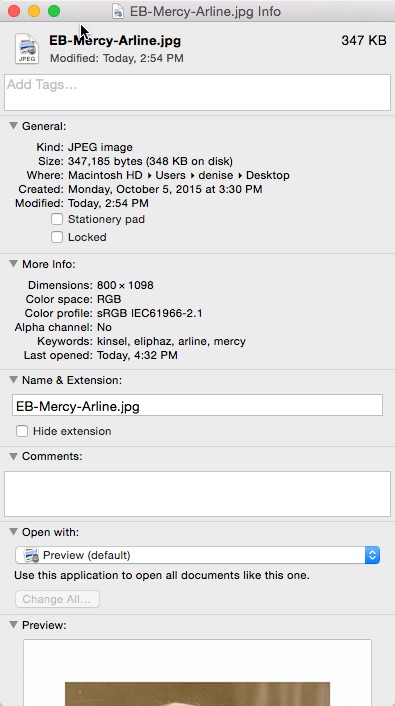


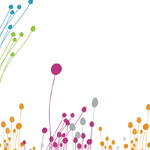



I just got a new Mac and had 80,000 photos I had put on an external hard drive from the pc. When I transferred those t the Mac, all of the captions, titles were gone! I’ve talked wth Apple multiple times and don’t know what to do. Any suggestions? I had labeled many of them with Adobe and some just within the windows photo folders. I’m really at a loss. There is no way I can go back and remember all the titles and places, and names, etc. I’m really sad.
Hi Jeri,
I sympathize with your pain and frustration. It’s discouraging to put so much time and effort into a project like yours and then see the work disappear. As you read in this article, I found that metadata does not always transfer reliably from one platform or one program to another. I’ve found Adobe products to be reliable across between PC and Mac, so the problem may be in your export process.
You might also try the user forums for the Adobe program you used to add the metadata in Windows, and a Windows photo users forum. Sometimes users know about third-party tools that offer workaround solutions.
On your new Mac, try working with a small group of photos before committing to a complete revision. Good luck. Please let us know if you discover a solution.
Denise